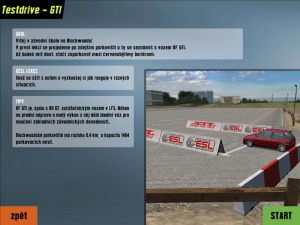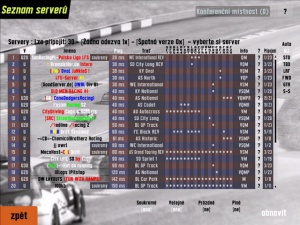Herní módy: Porovnání verzí
| Řádka 48: | Řádka 48: | ||
XFR - XF GTR (S2) | XFR - XF GTR (S2) | ||
FOX - Formula XR (S2) | FOX - Formula XR (S2) | ||
| − | FBM - | + | FBM - Formula BMW (Demo, S2) |
FO8 - Formula V8 (S2) | FO8 - Formula V8 (S2) | ||
BF1 - BMW Sauber (S2) | BF1 - BMW Sauber (S2) | ||
Verze z 19. 12. 2007, 16:37
Trénink
Nový výcvikový mód, který si klade za cíl naučit nové závodníky všechny potřebné dovednosti k okruhovému závodění. Samozřejmě, že trénink je vhodný i pro LFS veterány, kterým pomůže vytříbit jejich řidičské umění. Stačí si pouze vybrat jednu z nabízených lekcí, přečíst si potřebné informace na další obrazovce a projít testem. Na konci každé lekce se dozvíte jak jste dopadli.
Všechny lekce musejí být provedeny během časového limitu, přičemž nesmíte shodit žádný z kuželů, jinak je lekce považována za nesplněnou. Kliknutím na tlačítko Online hra se přenesete do online světa Live for speed. Při závodění online byste vždy měli mít na paměti, že závodíte s lidskými protivníky a podle toho se také chovat. Jezděte opatrně a snažte se předcházet nehodám. Čisté závodění nejen, že poskytuje lepší pocit z jízdy, ale také Vám pomůže najít soupeře, kteří s Vámi budou ochotni závodit. Nejrychlejší způsob jak začít je kliknout na zobrazit seznam serverů a vybrat si jeden z mnoha serverů.
Online hra
Online Mód: Zde máte na výběr jestli si chcete zajezdit v demoverzi, S1 nebo S2. Jestliže zvolíte možnost demoverze, LFS se bude dále chovat jako kdyby se jednalo o demoverzi. To znamená, že k dispozici budete mít pouze automobily a tratě dostupné v demoverzi a počet závodníků bude omezen na 11. Tento mód je užitečný v případě, že si chcete zazávodit s kamarádem, který (ještě) nemá S2 licenci. Když se rozhodnete vytvořit si demo server, tak se na něj připojí pouze demo jezdci nebo licencovaní jezdci s aktivovaných demo módem. Poté co se opět budete chtít přepnout do S1 nebo S2 nebudete muset žádat o aktivaci.
Okno během připojování: Když je tato volba aktivovaná, LFS se automaticky v průběhu připojování přepne do okna. Je to užitečné zejména v případě, když se musíte manuálně připojit k internetu nebo v případě zapnutého firewallu, který ohlásí, že LFS se pokouší odeslat data na hlavní server.
Najít právě hrajícího uživatele: Každý hráč LFS má unikatní jméno, které si zvolil při koupi závodní licence. Podle tohoto jména také můžete zjistit, jestli je právě Vámi hledaný hráč připojen na některém ze serverů. Prostě napíšete hráčovo jméno a když bude hráč nalezen online budete automaticky vyzvání k přidání se k němu.
Zobrazit seznam serverů
Po kliknutí na toto tlačítko se LFS připojí k hlavnímu serveru a stáhne seznam serverů, které jsou momentálně dostupné. Seznam obsahuje podrobné informace o každém ze serverů, včetně povolených vozidel, tratí a počtu závodníků, kteří se nacházejí na tomto serveru. Kliknutím na '?' se přesunete do konferenční místnosti, kde si můžete povídat s jinými jezdci. Pomocí tlačítek na pravé straně seznamu serverů můžete servery filtrovat podle povolených vozidel.
Filtrování podle aut: tento nástroj Vám pomůže najít server, který právě hledáte.
Používání filtru: pro nalezení Vámi hledaného vozu jen klikněte na tlačítko po pravé straně. ALL je nastaveno defaultně. Po kliknutí na některou ze tříd vozů si můžete všimnout, že některé názvy aut jsou šedé, modré nebo červené.
ŠEDÉ : Nevadí Vám, že jsou tyto vozy vybrány
MODRÉ : Tento vůz MUSÍ být povolen na serveru
ČERVENÉ : Tento vůz NESMÍ být povolen na serveru
- Ponechte většinu vozů šedou
- Vozy, které chcete povolit zvolte modré
- Červenou použijte na vozy, které nechcete zobrazit
Jezdci : prosím připojujte se na prázdné servery, ostatní se k Vám určitě přidají!
Hostitelé : prosím nenechávejte povolená všechna auta jestliže je to možné
Zkratky vozů: Nad server listem můžete najít několik zkratek, které reprezentují automobily, které jsou povoleny na serveru. Následující seznam obsahuje všechna auta dostupná v S2 :
UF1 - UF 1000 (S2) XFG - XF GTi (Demo, S1, S2) XRG - XR GT (Demo, S1, S2) XRT - XR GT Turbo (S1, S2) RB4 - RB4 GT (S1, S2) FXO - FXO Turbo (S1, S2) LX4 - LX4 (S1, S2) LX6 - LX6 (S1, S2) FZ5 - FZ 50 (S2) RAC - RaceAbout (S2) MRT - MRT5 (S1, S2) UFR - UF 1000 GTR (S2) XFR - XF GTR (S2) FOX - Formula XR (S2) FBM - Formula BMW (Demo, S2) FO8 - Formula V8 (S2) BF1 - BMW Sauber (S2) FXR - FXO GTR (S2) XRR - XR GTR (S2) FZR - FZ 50 GTR (S2)
Zkratky tratí: Také tratě mají své specifické zkratky, které jsou vyčteny v následující tabulce. Každá konfigurace (kromě 8 Lane Dragu) může být ježděna ve dvou směrech, klasickém a opačném. Zkatka tratě se obvykle skládá ze tří části: 1.Identifikátor trati, 2.Číslo konfigurace, 3.Opačný směr(R). Takže například: BL1R je zkratka pro "Blackwood GP Reverse", AS3 pro "Aston National", atd.
BL - Blackwood (3 konfigurace: GP, RallyX, Car Park) SO - South City (5 konfigurací: Classic, Sprint 1, Sprint 2, City Long, Town Course) FE - Fern Bay (6 konfigurací: Club, Green, Gold, Black, RallyX, RallyX Green) AS - Aston (7 konfigurací: Cadet, Club, National, Historic, Grand Prix, Grand Touring, North) WE - Westhill (1 konfigurace: International) KY - Kyoto (3 konfigurace: Oval, National, GP Long) AU - Autocross (4 konfigurace: Autocross, Skid Pad, Drag Strip, 8 Lane Drag)
Informační zkratky: Každý server na seznamu má v kolonce INFO shrnuto jak je nastaven. K tomu slouží šest písmenek, jejichž význam si vysvětlíme zde:
V - hlasování (kick/ban) je povoleno S - výběr tratě je povolen Q - Kvalifikace je umožněna M - Připojení do závodu v jeho průběhu je umožněno P - Poviná zastávka v boxech R - Hostitel je připojen k Insim Relay
Konferenční místnost: Když kliknete na tlačítko konferenční místnosti objeví se chatovací okno. To Vám umožní povídat si s ostatními závodníky podobně jako to znáte například z IRC. Zde je popsáno několik užitečných příkazů:
/find [jméno hráče] – umožní Vám zjistit, jestli je hledaný právě online (stejná funkce jako tlačítko 'Najít uživatele hrajícího online'.
/users – zobrazí se Vám statistika, kolik uživatelů je právě online.
/hosts – to samé jako users akorát, že se tentokráte zobrazí počet serverů.
/me [text] – zobrazí Vaši aktivitu.
/leave – Zavře chatovací okno.
/help – ukáže seznam všech příkazů.
Připojit se na konkrétní server
Tato možnost Vám umožní připojit se na konkrétní server, například na Váš týmový server, bez nutnosti prohledávat celý seznam serverů. Pokaždé, když kliknete na tlačítko "Připojit se na konkrétní server" bude nastaven poslední server, na kterém jste jezdili. To Vám dává možnost okamžitě se vrátit na server, ze kterého jste byli odpojeni.
Připojit se na: Zde si vyberete mezi možností LAN nebo internet. Možnost LAN umožňuje závodění až třem jezdcům se stejným přihlašovacím jménem. Ideální možnost pro malou LANparty za účelem předvedení LFS. Pomocí nabídky Internet se LFS automaticky připojí na hlavní server.
Jméno serveru: Vložením jména serveru budete automaticky spojeni se serverem. Velká písmena a barvy nemusíte dodržovat.
Heslo na server: Některé servery nejsou veřejně přístupné a většinou slouží pro pořádání šampionátů nebo pro trénování určitých týmů. Tyto servery jsou obvykle chráněny heslem, které právě sem napíšete. Téměř všechny servery, včetně veřejných, mají nastavené heslo pro administrátora. Když vložíte právě toto heslo, budete moci měnit nastavení serveru. Velká písmena jsou ignorována, ale barvy musí sedět.
IP adresa serveru: Po zvolení možnosti LAN jako typu serveru, sem můžete vložit IP adresu hostitele.
Port serveru: Defaultně nastavený port je 63392 a obvykle ho nebude zapotřebí měnit. Když ho budete z nějakého důvodu potřebovat změnit, napíšete ho právě sem.
Vytvořit nový server
Samozřejmě, že můžete založit svůj Live for speed server. Množství hráčů, kteří budou moci závodit na Vašem serveru závisí primárně na Vašem internetovém připojení (zejména na uploadu). Integrovaný kalkulátor Vám pomůže přesně určit, kolika hráčům byste měli přístup povolit. Máme dva základní druhy serverů:server běžící na Vašem počítači, který je spuštěn, když závodíte. The second is the so called dedicated server which does not offer ingame graphics and only allows others to connect to your server. For both server types there are various server options which will be described below.
Type of server: This is pretty much the same as in 'Join specific game' but has the additional option 'Hidden'. A hidden server will be logged in on the master server but not visible on the player's server list. Only players that know the exact server name will be able to connect to the server.
Servername: This is the name of your server, which will show up in the server list, or if the server is hidden has to be manually entered by the racers that want to connect.
Server Password: Entering a password into this line will change the server from a public into a private server. Only racers knowing the password will be able to connect. Leaving this line empty will allow everyone to connect.
Administrator Password: Entering an administrator password will allow a remote administration of the Live for Speed server. A racer who connected using the admin password will be allowed to change certain server-settings using a set of chat commands.
IP-Address: If the server has more than one IP-Address you can specify which address should be used by the LFS-Server.
Port: Specifies which port the server should use to connect to the Internet. Usually this can be left at the default value 63392.
ADVICE: If the server connects to the internet through a firewall the TCP and UDP ports which are used by LFS (default: 63392 and 29339) have to be forwarded (http://portforward.com/routers.htm) to the server.
Internet connection: The optimal maximum number of players on your server depends on the upload bandwidth of your Internet connection. Just choose the correct entry from the list.
Maximum Upload: If the upload bandwidth of your internet connection does not match one of the entries in the list you could choose from under the option 'Internet connection' you can manually enter the correct value here. The value has to be in kBit/s.
ADVICE: If you only know your upload bandwidth in kByte/s or Mbyte/s you will have to convert it to kBit/s:
1 kByte/s = 8 kBit/s
1 MByte/s = 8 MBit/s
Maximum number of Guest PCs: This is the maximum number of PCs that will be allowed to connect to your server. This number does not necessarily match the number of racers that will be able to race on your server.
Maximum cars in race: This is the maximum number of cars that will be allowed to race on your server. This includes human racers as well as the AI.
Maximum cars per guest: This is the maximum number of cars every single guest PC might run on your server. This includes human racers as well as the AI.
Maximum cars on host: This is the maximum number of cars you will be able to race on your server.
Packets per second: Every second all the connected PCs receive data packets from the server which inform them about the positions of all the cars on the track. The more packets per second the PCs receive the more fluent the movement of all the other cars will be and thus the simulation will simply be more immersive. This value determines how many packets per second will be sent which hugely depends on the upload bandwidth of your internet connection. You should always try to keep this value as high as possible.
Dedicated: If you are using a PC to run the server, which does not offer enough 3D performance to properly run LFS in full graphic mode you can choose to run a so called dedicated server which only shows a summary of the connection. You will not be able to directly follow the race but you can still chat with the racers.
Allow vote (Kick/Ban): LFS allows the racers to kick or ban another racer by voting to do so. This has proven to be a good way to prevent people to destroy the races of others on purpose. If this option is set to 'No' only the server administrator will be allowed to kick or ban other racers.
Allow track: If set to 'Yes' this allows the connected to choose the track they want to race on, otherwise only the server adminitrator will be allowed to choose a different track.
Offline hra
Přestože bylo LFS primárně vyvíjeno k tomu, aby poskytlo to nejlepší online závodění, nezapomnělo se ani na offline hru. Singelplayer může být použit k naučení nové tratě, vytvoření setupu nebo procvičování předjíždění proti AI. Pokud v offline hře někoho vybouráte, nebude na Vás nikdo naštvaný a můžete v klidu pokračovat dál.
Stupeň obtížnosti: Jezdecké umění AI můžete volit od obtížnosti Nováček až po Profesionál. Mějte na paměti, že se AI zlepšuje a stává se rychlejší. Na některých tratích se může AI zlepšit až o 5 sekund na kolo po hodinovém závodění. Každý AI závodník se chová jinak, takže závody s nimi se nepromění v nudu.
Přidat AI závodníka: Do závodu můžete přidat až 12 AI závodníků.
Join Race: Pomocí tohoto tlačítka se připojíte do závodu. Jestliže jste již přidali 12 závodníků nebudete se moci přidat, protože maximální počet závodníků offline je 12.
Start Grid: This is a list of all participating drivers. Clicking on a drivers name will select this driver, clicking on the '-' in front of the name will remove the driver from the grid.
Prohodit pozici: Tento čudlík se objeví pouze tehdy, jestliže vyberete AI závodníka. Když poté na tlačítko kliknete, prohodí se Vaše pozice na startu s pozicí zvoleného AIka.
Player: This button directly takes you to the player's options, allowing you to change the name, the driver model you use and your nationality.
Garáž: Název hovoří za vše. V garáži můžete poladit svá nastavení, změnit skin a podobně.
Trať: Za touto možností se skrývá výběr tratě, její konfigurace, denní doba a nastavení povětrnostních podmínek.
Laps: The grey buttons allow you to choose how many laps you want to race. Choosing 0 laps will start an unlimited practise session which probably is the best way to learn new cars and tracks as you can do as many timed laps as you want. Additionally, this is the mode that allows you to train your AI over night. As soon as you select 1 or more laps to race, an additional control appears which lets you choose if you want to have a qualifying before the race and how long it should be. Right below the number of laps you can select how much wind you want to have. There are three levels of wind: none, low and strong. The direction and the actual strength is set by a random function.
INFORMATION: The number of laps is limited to a max of 255.
ADVICE: Right-Clicking on the buttons will change the value in steps of 10.
Game Lobby Screen
In the game lobby screen you will set up your single and multiplayer races. Here you can choose your car, including it's skin and setup, the track and set up how long you want to race.
Let’s examine the buttons you can access and their usage. You can see a skill level button labelled pro with an arrow at each end, this button controls the level of intelligence for the AI (Artificial Intelligence) clicking on the left arrow lowers the value, the right increases the value, newbie is the lowest value and starting point, pro is the highest level.
The next button under the skill level is the add AI button this adds a robot car to LFS ready to race against you or against another AI car or the clock; up to twelve AI can race at any one time or eleven AI against you, the racer in offline mode. AI racing is fun and a great way to learn the tracks, racing lines etc., AI can consist of different cars against each other, due to similar outputs and abilities many LFS racers have pitted the GTi against the GT and close racing & great spectator fun has always ensued.
The join race button is self explanatory; this allows you to add your car, manned by you and join in the fun. Looking now to the group of buttons to the right of the screen, we see that the next button is called the player button.
Garage Area and Car Settings
Next we have the main screen you probably will deal with in LFS, this is the garage area, it is here you select your car type, create, add and delete setups and modify all kinds of stuff. Most of these buttons are very easy to figure out and largely self-explanatory, starting from top left we see the car colours panel.
The car colours panel allows you to add, delete and modify the colour schemes of your own prepared skins and some LFS supplied skins. Clicking on the individual colour icon, or using the new button to add a new named skin to the list, from a pop up selection of named skins in the LFS/skins folder.
Under the colour panel is the driverand force panel, this allows you to turn on force lines to show the level of force on the car and add a driver and rotate and bounce the car. Have a play around with it and see the difference stiffer suspension, driver weight, has etc.
The vertical row of buttons (right) contain your car setups for the pictured car type, to change car selection you select the car button. The new button will allow you to make a copy of the currently selected setup, (you then make changes to the new one preserving the original) delete removes the selected setup from the list and LFS.
The most important part on this screen is the horizontal row of car setup buttons, as the naming suggests you can alter the settings of many components here. Info is the only one that cannot be changed, it merely provides info about each car in terms of specifications regarding weight, power output etc.
This whole area has its own separate guide to allow you get the most out of the ability to customise your car for optimum performance and fun. However, briefly, you will notice that all sub menus have sliders to increase or decrease the selected values. Using the sliders you may also right-click on any slider to directly type in the value or you can copy and paste values with Strg-right-click and Shift-right-click respectively.
Make a copy of the default hard track setup by highlighting it, click new to create a copy and save under a different name and play around with the settings by increasing or decreasing items, use small adjustments at first etc, when finished click OK to return to the Single Player screen and add to race by clicking the join race button.
Track Selection
Next we will cover the last button the tracksselection button, pretty important as we need a safe place to race our cars, hey? You will see a small map showing the selected track from an overhead view and details on the overall length of that track, next to the tracks button are buttons that set the type of race at the selected track, the race length and wind speed if any. They are:
Qualifying, this sets the qualifying time in minutes or can be disabled so there is no qualifying for this race race 1, this shows the selected number of laps in the current race, This can be as high as 255 laps or as low as 1 lap, also decreasing the counter to zero sets the session to practice, this is an untimed free session.
Wind has three settings, no wind, low wind and high wind. The wind direction and speed is randomized by LFS and it will have a noticable impact on your laptimes!
There are six major track areas for racing, the sevenths area Autocross is a skid pad zone for building tracks and experimenting, as well as a two and eight lane drag strip area. To use a track, simply select the desired track from the main areas on your right, this will bring a submenu containing all the tracks available for that particular raceway. You can then choose which of the separate tracks to race on by clicking on that track name. A map showing the track layout is then displayed, and options to change the weather conditions (lighting only) are available from the weather menu, with its three options:
BRIGHT CLEAR - OVERCAST - CLOUDY SUNSET/DUSK - You have to make the choice! At this stage of LFS development actual weather conditions, such as rain, hail, fog etc have not been implemented, nor has night racing.
Clicking the OK button will lock in the selected track and options you have chosen and return you to the Single Player selection screen where you can join the race and start racing by clicking the GO button.
Hotlapping
In hotlapping mode you can try to compete with the best drivers in the world without even going online.
This mode puts you on the track in a controlled and perfect environment and lets you fight against the clock. But you should be careful not to leave the road or hit an object while trying to improve your lap times as the HLVC (HotLap Validity Check) will constantly watch what you are doing and mark any lap as invalid which was not clean. In the top right corner of the screen you will see the fastest valid lap you have done and the last split times you did. After you have done a lap that was a personal best and that was marked as valid by the HLVC, you can upload it to http://www.lfsworld.net, compare your time to the official world-record time and see how you rank against all the other racers out there.
Saved replays you can find in data\spr folder. Best way to save replay is to press '1' key, this saves replay file with automatic name in format youraccountname_track_car_time.spr, eg. somebody_AS1_UF1_10883.spr. To name replay file yourself, press '2' key. To upload a replay, open S2 Hotlaps in LFS World, and go to tab Hotlap Charts.
You can access the hotlap database from online game, see 'LFS World statistics commands for in-game usage'.
TIP: Replays of all the laps that have been uploaded to LFS World can be downloaded and then watched on your PC. This is the perfect way to study the racing line of the world's best drivers and improve your own laptimes.
Replays
One of the great features of LFS is the ability to record a replay of each race, whether it be a Single Player Race (SPR) or a Multiplayer Race (MPR, LAN or Online). Watching a replay you can use various camera-perspectives, speed-up, slow-down or even pause the play back. The appropriate hotkeys are listet in the key commands chapter. To record a race it is customary to set this feature in the Options/Game section as we discussed before, however you can save a recorded session by hitting the 1 key on the main keyboard , this saves the race up until that point and immediately starts the saved replay playing back, this is useful when you have just finished an online race and want to save it before everyone restarts.
During a single player replay, if you hit the esc key, you will be presented with some options:
Options: Takes you to main options screen
Replay: Restarts the selected replay
Output lap data: Saves technical information to a .RAF (Repay Analyser File) that you import into external programs, such as Analyse For Speed or F1PerfView available from the Live For Speed main site.
Test drive: This allows you to drive using someone’s replay file. Say you dl a World record holders replay and want to see how you do in their car! You may have to change your controller settings to suit if they use a wheel and you use kbd etc .first.