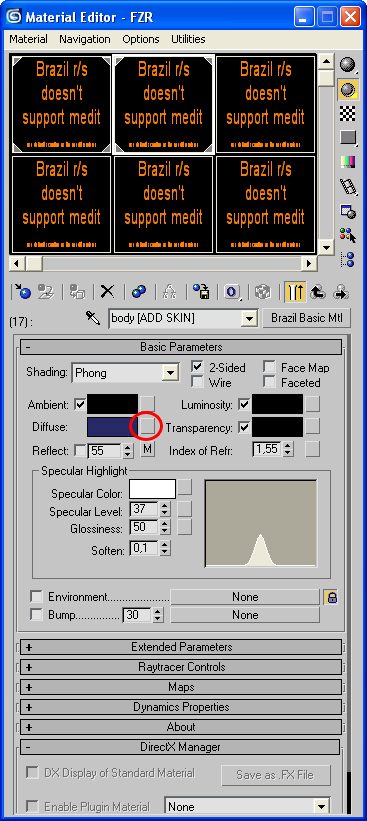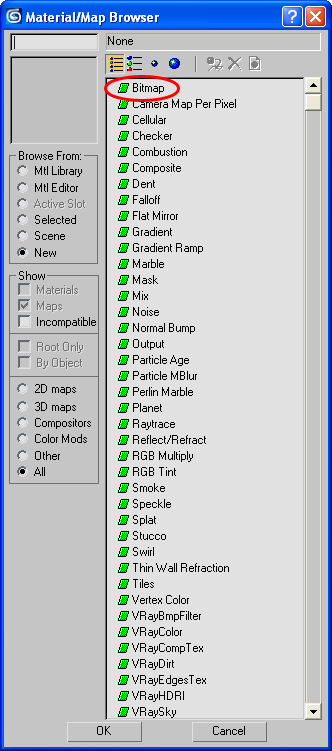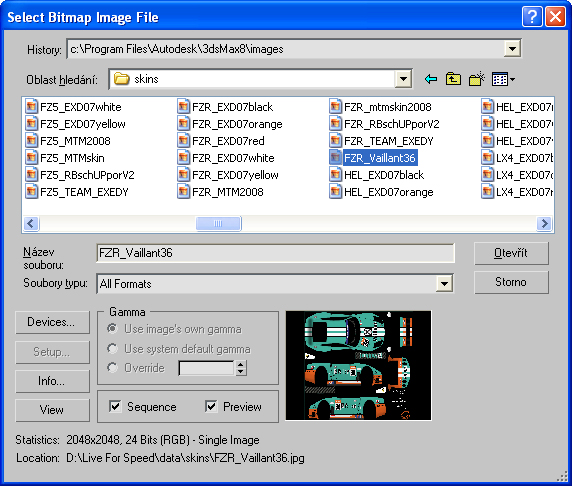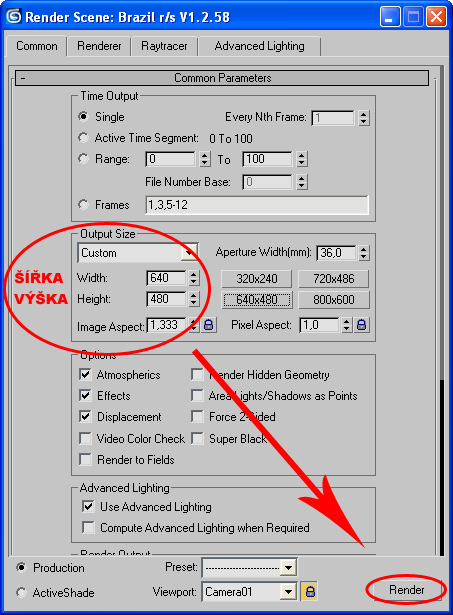Návod na tvorbu 3D renderů
Úvod
Autoři návodu
Michal "Mike" Saidl | ICQ 218-022-201 | M1k3@email.cz - Vytváříme jednoduchý render (základ) aneb. stáhnout, obalit skinem a renderovat
Co k tomu potřebujete
- 3D Studio Max, nejlépe alespoň verzi 8: http://www.autodesk.com/3dsmax
- Brazil r/s: http://www.splutterfish.com
- Základní a ostatní scény vozů z Live For Speed:
- http://www.morrowdesigns.eu/downloads.php?cat_id=1 (scény s oranžově zbarvenými auty lze použít pouze s verzí 3D Studia Max 8 a výše)
- http://www.krautracing.de/kr/viewtopic.php?f=14&t=91&p=4072
- http://kr-downloads.de/CMS/index.php?option=com_docman&task=cat_view&gid=23&Itemid=29
- Ostatní materiály, které budou přiložené přímo u určitého návodu, kde jich je třeba.
Další informace
- Nejprve nainstalujte 3D Studio Max, dále přejděte k Brazilu r/s. Instalátor Brazilu r/s vám při spuštění instalace nabídne, kam chcete Brazil r/s nainstalovat. Zvolte kořenový adresář 3D Studia Max, pravděpodobně C:\Program Files\Autodesk\3dsMax8\ (záleží na tom, kam jste grafické studio na svůj harddisk nainstalovali), kde se nachází i spouštěcí soubor grafického studia s názvem 3dsmax.exe.
Vytváříme jednoduchý render (základ) aneb. stáhnout, obalit skinem a renderovat
Příprava scény
Začněte tím, že si vybereme vůz, například FZ50 GTR (postup je stejný i kdyby jste si vybrali základní scénu s jiným vozem). Scénu s autem FZ50 GTR stáhnete na již zmiňované adrese http://www.morrowdesigns.eu/downloads.php?cat_id=1. Soubor, který stáhnete spusťte. V okně, které vám vyskočilo zvolte cestu ke kořenovému adresáři 3D Studia Max. Poté klikněte na Extract.
Spusťte 3D Studio Max a zvolte v horní nabídce File - Open. Najděte scénu s FZR ve svém počítači a otevřete ji. Měla by být v C:\Program Files\Autodesk\3dsMax8\scenes\lfs\ s názvem FZR_b.max. Po otevření vám pravděpodobně vyskočí toto okno:
Klikněte na Browse a následuje další okno:
Klikněte na Add... a v dalším okně zvolte cestu k vnějším souborům, které scéna požaduje. Balíček se scénou FZR, který jsme na počátku stáhli, rozbalil tyto externí soubory do C:\Program Files\Autodesk\3dsMax8\images\lfs\.
Klikněte na Use Path a dostanete se zpět na předchozí okno, kde už bude přidána do seznamu vámi zvolená cesta.
Potvrďte kliknutím na tlačítko OK. Opět se vrátíte o další okno zpět, kde jste mohli vidět seznam nenalezených externích souborů scény. Jelikož jsme cestu k požadovaným souborům přidali, nyní by měl být seznam prázdný.
Potvrďte kliknutím na tlačítko Continue.
Obalení skinem
Přejdeme k další fázi a tou je obalení našeho FZR skinem. V programu 3D Studio Max stiskněte klávesu M. Mělo by vám vyskočit nové okno s názvem Material Editor - FZR:
Napravo v okně je posuvník. Použijte svou myš a posuňte ho níže dolů, aby jste se dostali k řádku, kde je ve sloupci ID číslo 17 a ve sloupci Sub-Material by jste měli zahlédnout kus textu - O SKIN] ( Brazil Basic Mtl ).
Klikněte na text O SKIN] ( Brazil Basic Mtl ), který je na obrázku označen v červené elipse. Dostáváme se dále, okno se změnilo:
Klikněte na čtvereček, který je na obrázku červeně zakroužkován. Otevře se nové okno, kde zvolíte typ materiálu, který chcete použít.
Označte typ materiálu - Bitmap a potvrďte tlačítkem OK. Otevře se další okno:
Program po vás chce cestu k obrázku, v našem případě k libovolnému skinu na FZR. Zvolte tedy jakýkoliv skin a potvrďte tlačítkem Otevřít. Okno s názvem Material Editor - FZR můžete už klidně zavřít.
Renderování
Nyní přejdeme k poslední fázi a tou je renderování. Stiskněte klávesu F10 a otevře se následující okno s názvem Render Scene: Brazil r/s...:
Na obrázku je červeně zakroužkována oblast s nastavením šířky (width) a výšky (height). Tyto údaje si nastavte jak chcete, záleží na vás, jak velký chcete mít výsledný render. Je ale dobré vědět, že čím více je ve scéně objektů a čím větší bude výsledný obrázek, tím déle renderování trvá a čím lepší procesor máte, tím zase renderování trvá kratší dobu. Na zkoušku doporučuji nejprve zvolit malé hodnoty, například 150x112 (šířka x výška).
Až budete mít šířku a výšku nastavenou, stačí stisknout tlačítko Render a obrázek se začne renderovat.
Výsledný render může vypadat například takto:
Změna povrchu podlahy
V následujících řádcích Vás naučím používat 4 vytříbené efekty podlahy. Lesklý povrch (blurry gloss), ledový mrazivý povrch (frosty), tmavé zrcadlo (dark mirror) a světlé zrcadlo (light mirror).
Postup je poměrně hodně jednoduchý, měli by jste to zvládnout i za méně jak 5 minut.
Jako první je třeba si stáhnout materiály těchto podlah a to ZDE. Za ně můžeme poděkovat dS Autos a také Waldovi, který mi o nich dal vědět. Soubor, který stáhnete uložte do
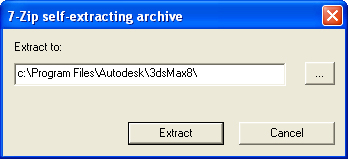
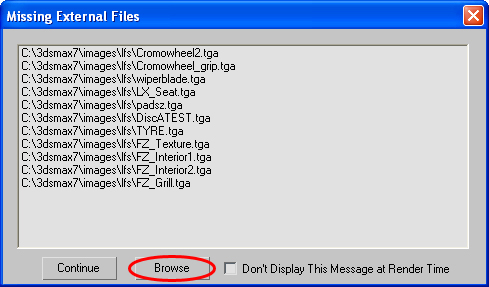
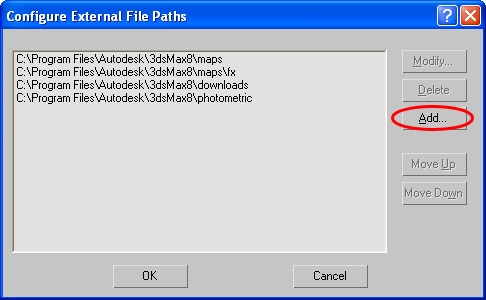
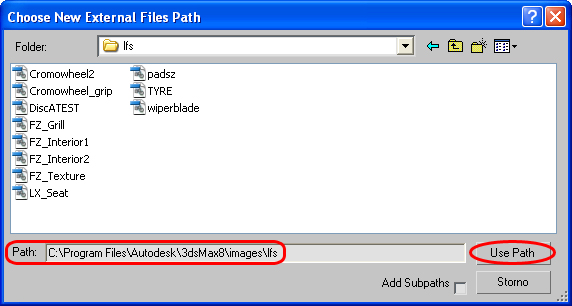
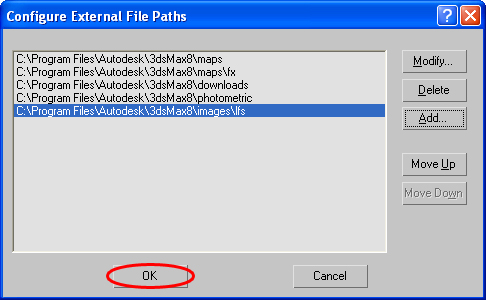
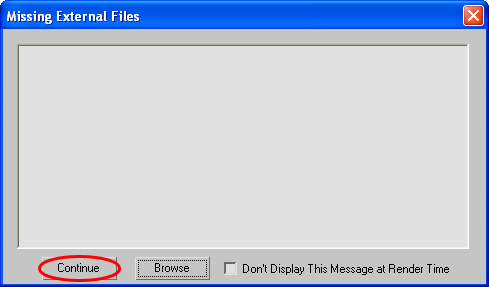
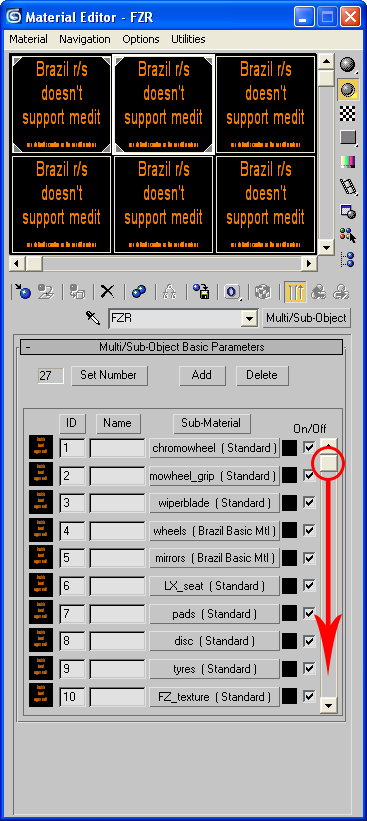
![Klikněte na kus textu - O SKIN] ( Brazil Basic Mtl )](https://upload.lfsmanual.net/images/f/f6/Obaleni_skinem_2.jpg)