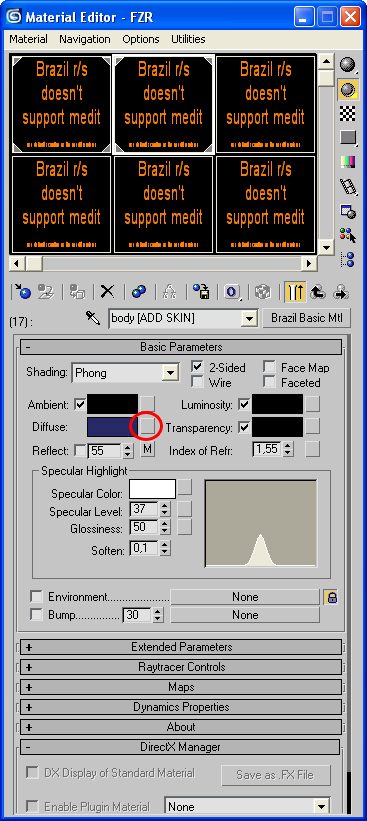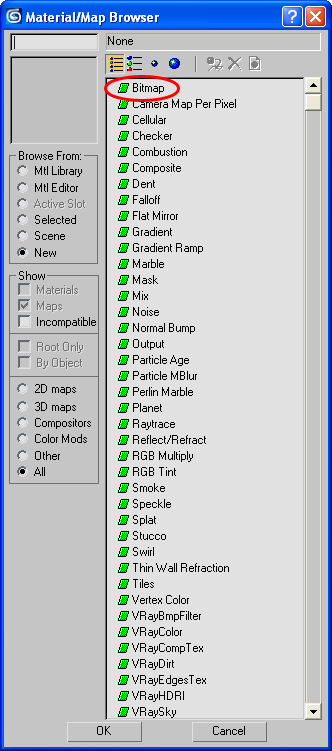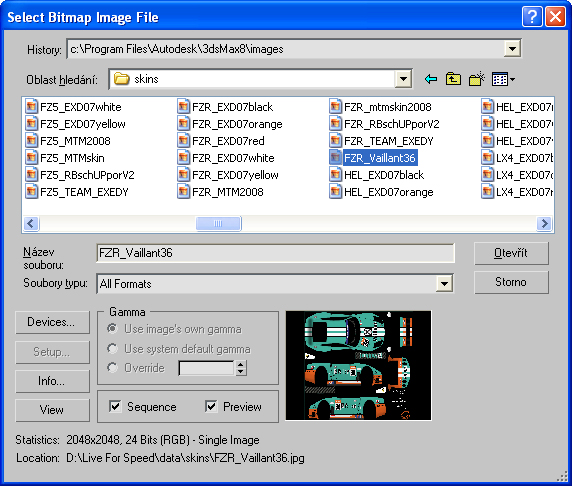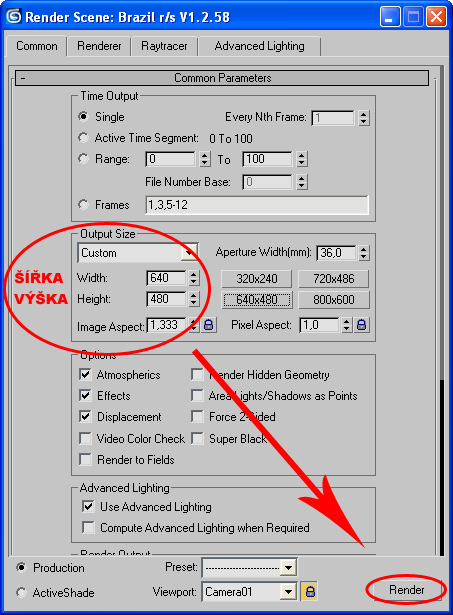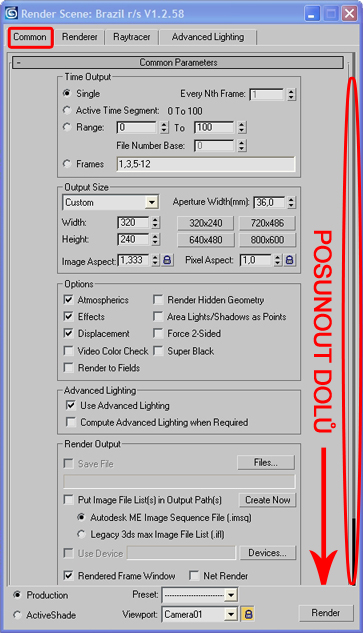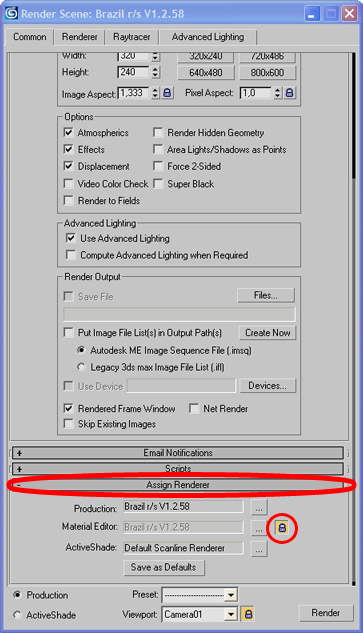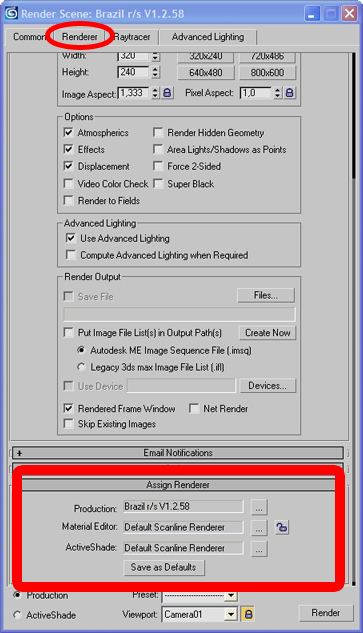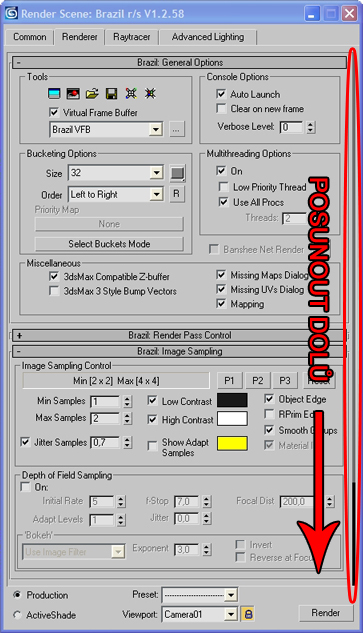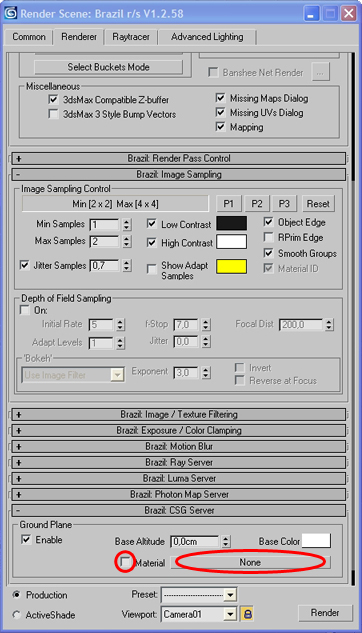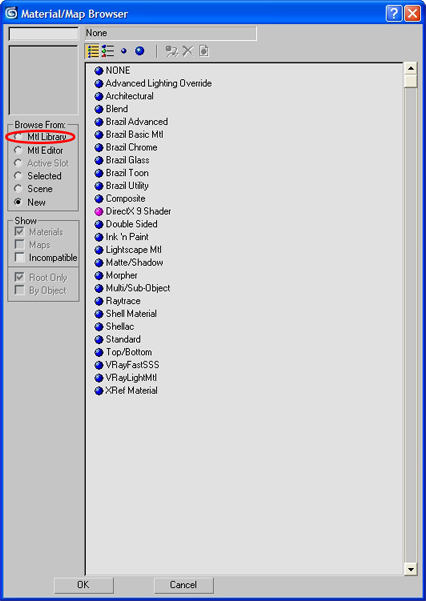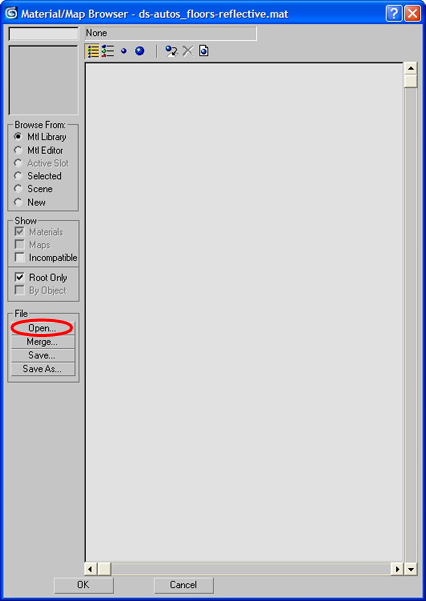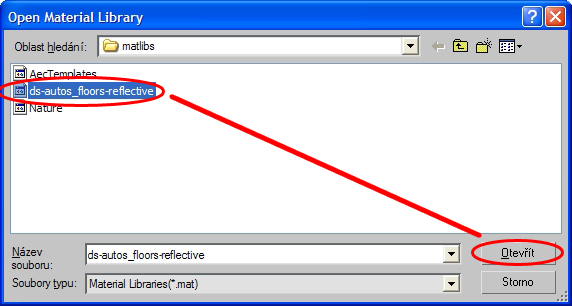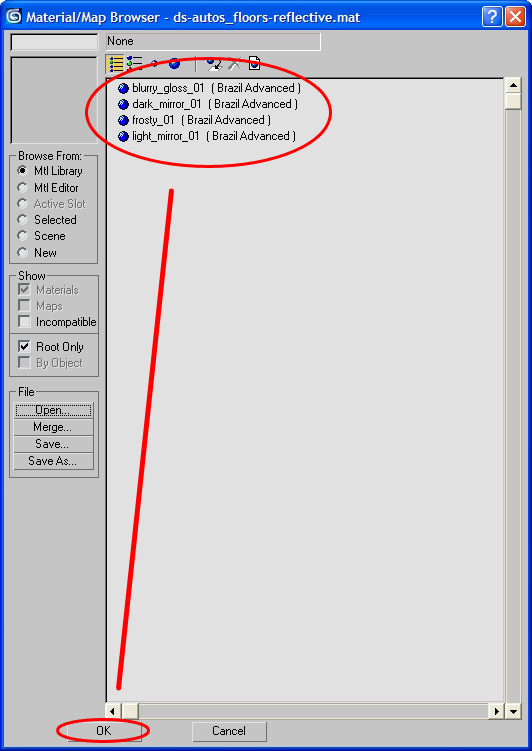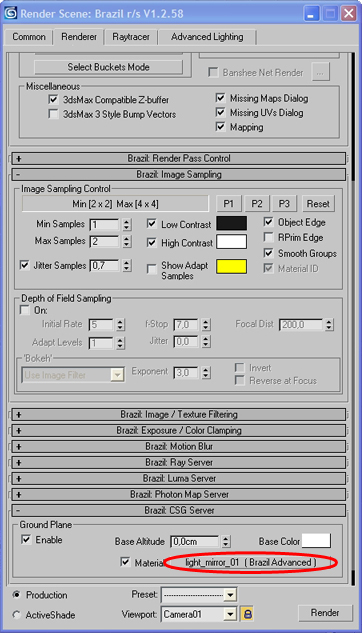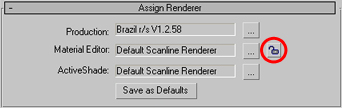Návod na tvorbu 3D renderů
Úvod
Autoři návodu
Michal "Mike" Saidl | ICQ 218-022-201 | M1k3@email.cz
- Vytváříme jednoduchý render (základ) aneb. stáhnout, obalit skinem a renderovat
- Změna povrchu podlahy
Co k tomu potřebujete
- 3D Studio Max, nejlépe alespoň verzi 8: http://www.autodesk.com/3dsmax
- Brazil r/s: http://www.splutterfish.com
- Základní a ostatní scény vozů z Live For Speed:
- http://www.morrowdesigns.eu/downloads.php?cat_id=1 (scény s oranžově zbarvenými auty lze použít pouze s verzí 3D Studia Max 8 a výše)
- http://www.krautracing.de/kr/viewtopic.php?f=14&t=91&p=4072
- http://kr-downloads.de/CMS/index.php?option=com_docman&task=cat_view&gid=23&Itemid=29
- Ostatní materiály, které budou přiložené přímo u určitého návodu, kde jich je třeba.
Další informace
- Nejprve nainstalujte 3D Studio Max, dále přejděte k Brazilu r/s. Instalátor Brazilu r/s vám při spuštění instalace nabídne, kam chcete Brazil r/s nainstalovat. Zvolte kořenový adresář 3D Studia Max, pravděpodobně C:\Program Files\Autodesk\3dsMax8\ (záleží na tom, kam jste grafické studio na svůj harddisk nainstalovali), kde se nachází i spouštěcí soubor grafického studia s názvem 3dsmax.exe.
- Návod by měl být popsán tak, aby ho pochopil a mohl se podle něj řídit každý a to bez znalosti a praxe s programem 3D Studio Max.
Vytváříme jednoduchý render (základ) aneb. stáhnout, obalit skinem a renderovat
Příprava scény
Začněte tím, že si vybereme vůz, například FZ50 GTR (postup je stejný i kdyby jste si vybrali základní scénu s jiným vozem). Scénu s autem FZ50 GTR stáhnete na již zmiňované adrese http://www.morrowdesigns.eu/downloads.php?cat_id=1. Soubor, který stáhnete spusťte. V okně, které vám vyskočilo zvolte cestu ke kořenovému adresáři 3D Studia Max. Poté klikněte na Extract.
Spusťte 3D Studio Max a zvolte v horní nabídce File - Open. Najděte scénu s FZR ve svém počítači a otevřete ji. Měla by být v C:\Program Files\Autodesk\3dsMax8\scenes\lfs\ s názvem FZR_b.max. Po otevření vám pravděpodobně vyskočí toto okno:
Klikněte na Browse a následuje další okno:
Klikněte na Add... a v dalším okně zvolte cestu k vnějším souborům, které scéna požaduje. Balíček se scénou FZR, který jsme na počátku stáhli, rozbalil tyto externí soubory do C:\Program Files\Autodesk\3dsMax8\images\lfs\.
Klikněte na Use Path a dostanete se zpět na předchozí okno, kde už bude přidána do seznamu vámi zvolená cesta.
Potvrďte kliknutím na tlačítko OK. Opět se vrátíte o další okno zpět, kde jste mohli vidět seznam nenalezených externích souborů scény. Jelikož jsme cestu k požadovaným souborům přidali, nyní by měl být seznam prázdný.
Potvrďte kliknutím na tlačítko Continue.
Obalení skinem
Přejdeme k další fázi a tou je obalení našeho FZR skinem. V programu 3D Studio Max stiskněte klávesu M. Mělo by vám vyskočit nové okno s názvem Material Editor - FZR:
Napravo v okně je posuvník. Použijte svou myš a posuňte ho níže dolů, aby jste se dostali k řádku, kde je ve sloupci ID číslo 17 a ve sloupci Sub-Material by jste měli zahlédnout kus textu - O SKIN] ( Brazil Basic Mtl ).
Klikněte na text O SKIN] ( Brazil Basic Mtl ), který je na obrázku označen v červené elipse. Dostáváme se dále, okno se změnilo:
Klikněte na čtvereček, který je na obrázku červeně zakroužkován. Otevře se nové okno, kde zvolíte typ materiálu, který chcete použít.
Označte typ materiálu - Bitmap a potvrďte tlačítkem OK. Otevře se další okno:
Program po vás chce cestu k obrázku, v našem případě k libovolnému skinu na FZR. Zvolte tedy jakýkoliv skin a potvrďte tlačítkem Otevřít. Okno s názvem Material Editor - FZR můžete už klidně zavřít.
Renderování
Nyní přejdeme k poslední fázi a tou je renderování. Stiskněte klávesu F10 a otevře se následující okno s názvem Render Scene: Brazil r/s...:
Na obrázku je červeně zakroužkována oblast s nastavením šířky (width) a výšky (height). Tyto údaje si nastavte jak chcete, záleží na vás, jak velký chcete mít výsledný render. Je ale dobré vědět, že čím více je ve scéně objektů a čím větší bude výsledný obrázek, tím déle renderování trvá a čím lepší procesor máte, tím zase renderování trvá kratší dobu. Na zkoušku doporučuji nejprve zvolit malé hodnoty, například 150x112 (šířka x výška).
Až budete mít šířku a výšku nastavenou, stačí stisknout tlačítko Render a obrázek se začne renderovat.
Výsledný render může vypadat například takto:
Změna povrchu podlahy
V následujících řádcích vás naučím používat 4 vytříbené efekty podlahy. Lesklý povrch (blurry gloss), ledový mrazivý povrch (frosty), tmavé zrcadlo (dark mirror) a světlé zrcadlo (light mirror).
Postup je poměrně hodně jednoduchý, měli by jste to zvládnout i za méně jak 10-15 minut.
Jako první je třeba si stáhnout materiály těchto podlah a to ZDE. Za ně můžeme poděkovat dS Autos a také Waldovi, který mi o nich dal vědět. Soubor, který stáhnete uložte do C:\Program Files\Autodesk\3dsMax8\matlibs\.
Nyní už začneme pracovat s programem 3D Studio Max, tak si ho prosím spusťte a otevřete si základní scénu s jakýmkoliv vozem, tak, jak jste se to naučili v návodu Vytváříme jednoduchý render (základ) aneb. stáhnout, obalit skinem a renderovat. Až se scéna nahraje, stiskněte klávesu F10 a mělo by se před vámi objevit okno s titulkem Render Scene: Brazil r/s... jako na následujícím obrázku:
Ujistěte se, že se nacházíte v záložce s označením Common a pak pomocí své myši posuňte obsah okna dolů (držte levé tlačítko na obsahu okna (kurzor vaší myši bude malá ručka) a táhněte směrem nahoru, posuvník se posune dolů), dokud se neobjeví vycentrované označení doposud zavřeného odstavce - Assign Rendered.
Na obrázku nad tímto textem už vidíte v červené elipse označení Assign Rendered, které je nadpisem otevřeného odstavce, se kterým budeme za pár vteřin pracovat. U vás bude toto označení pravděpodobně ještě úplně dole na konci obsahu okna a to proto, že odstavec bude ještě zavřený. Klikněte tedy na již zmiňovaný nadpis Assign Rendered a odstavec se rozevře, tak, jako je to na obrázku. Nyní ještě stiskněte čtvereček s ikonkou malého zamčeného zámku (na obrázku v malém červeném kolečku) a pro jistotu - odstavec by pak měl vypadat jako na následujícím obrázku v masivním červeném rámečku:
Přejděme dále. Klikněte v horní části okna na záložku Rendered (označena červenou elipsou) a okno by pak mělo vypadat stejně, jako toto:
Obsah okna posuňte dolů stejně tak, jako jste to udělali u obsahu v záložce Common. Až uvidíte nadpis doposud zavřeného odstavce Brazil: CSG Server, klikněte na něj, aby se odstavec otevřel.
Zaškrtněte checkbox (v červeném kroužku) u textu Material a pak klikněte na obdélníkové tlačítko (v červené elipse) s nápisem None. Vyskočí nové okno.
Po levé straně je rámeček s označením Browse From:. Tento rámeček ohraničuje několik možností. Vy vyberte možnost Mtl Library, která je na obrázku označena červenou elipsou, a okno se změní.
Opět po levé straně je rámeček s označením File. Uvnitř rámečku je tlačítko Open (označeno červenou elipsou), na které klikněte.
Vyskočilo vám okno, ve kterém na svém harddisku najdete soubor materiálů podlah, který jsme na začátku návodu stáhli a uložili do C:\Program Files\Autodesk\3dsMax8\matlibs\. Soubor najděte, označte a stiskněte tlačítko Otevřít.
Vrátili jsme se o okno zpět, kde se nám objevil seznam 4 druhů povrchů podlah (označeno velkou červenou elipsou), které jsem popisoval na úvod tohoto návodu. Vyberte si jaký chcete, to je jen na vás. Jeden označte a klepněte dole na tlačítko OK (označeno malou červenou elipsou).
Opět jsme se vrátili o okno zpět a nyní vidíme na tlačítku označeném v červené elipse název povrchu, který jsme si zvolili. Protože jsem si zvolil light_mirror (světlé zrcadlo), mám na tlačítku light_mirror_01....
Teď se ještě vraťme do záložky Common a v ní do odstavce s označením Assign Rendered.
Tak, jako jsme předtím klikli na čtvereček s ikonkou zamčeného zámku a tím odemkli Material Editor, klikneme nyní na tento čtvereček (tentokrát s ikonkou odemčeného zámku) znovu, abychom Material Editor zase zamkli. Čtvereček je na obrázku označený červeným kolečkem.
Material Editor by měl být nyní opět zamčený.
Vše je hotovo, nyní stačí už jen spustit renderování. Před tím můžete ještě samozřejmě provést jakékoliv jiné změny.
Pokud jste si zvolili scénu s vozem FXO a povrch podlahy light mirror (světlé zrcadlo) jako já, mohl by váš výsledný render vypadat zrovna takto.
Návody Live for Speed
| |||
|---|---|---|---|
|
Základní nastavení vozu | Pokročilejší nastavení vozu | Technická příručka | Návod na tvorbu skinů | Autokros | Hosting serveru | Typy souborů | Návody na InSim | Návod na tvorbu videí | Návod na tvorbu 3D renderů | Skripty | |||
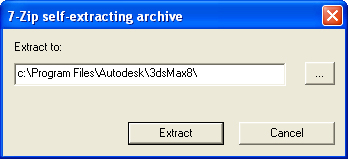
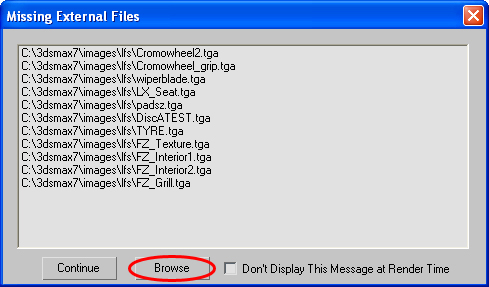
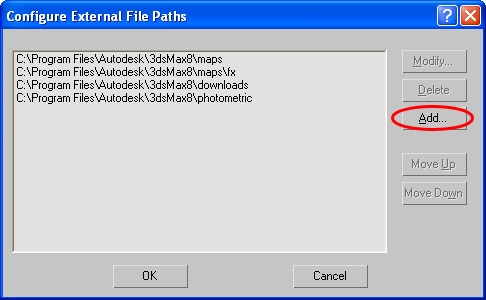
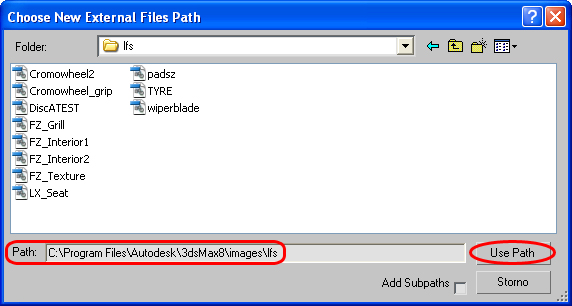
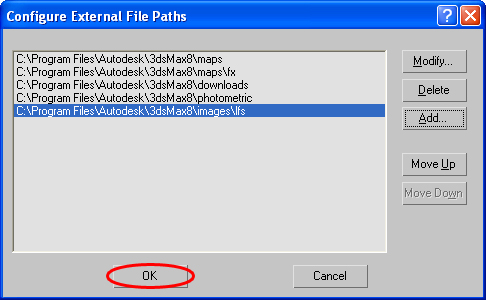
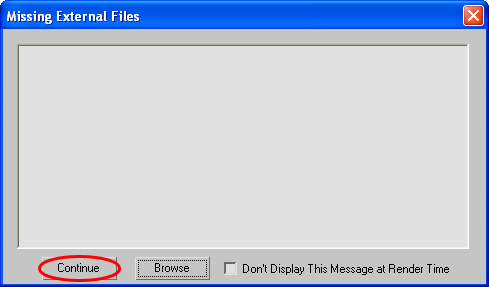
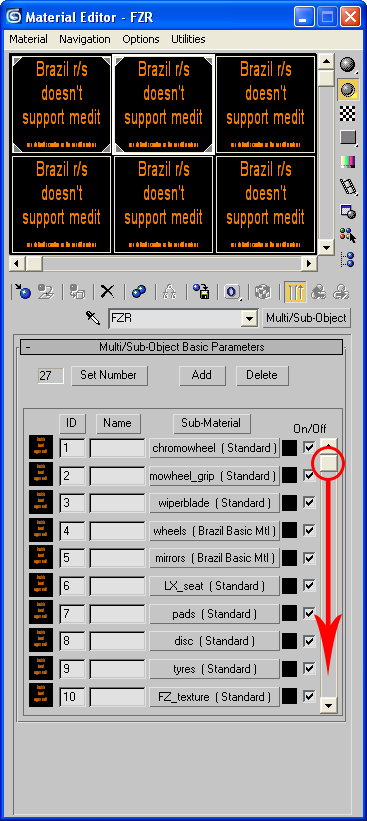
![Klikněte na kus textu - O SKIN] ( Brazil Basic Mtl )](https://upload.lfsmanual.net/images/f/f6/Obaleni_skinem_2.jpg)